How To Update Iphone Software Using Mobile Data
Home > iPhone Tips > How to Update iPhone without WiFi? 3 Ways Offered (iOS 15/14/13/12 Supported)
Many times, we suffer from an unstable Wi-Fi or a service outage in our area, so that Wi-Fi fails to work properly. This could be frustrating and especially when there is a new iOS update available on iPhone.
So you may want to know how to update iOS without WiFi. Well! If you are in this situation, it is understood that updating to iOS 15/14/13/12/11 without WiFi has become essential for you by now.
You can read this article and get help from it. We will answer your question that "can I update my iPhone without wifi". Keep scrolling and find the solutions.

- Q. Can You Update iPhone without Wi-Fi?
- Way 1. How to Update iOS with Mobile Data
- Way 2. Using iTunes to Perform iOS 15/14/13/12 Update without Wi-Fi
- Way 3. Update iOS 15/14/13/12 without Wi-Fi but with a Professional Tool

Q. Can You Update iPhone without Wi-Fi?
YES!
If you're not having a proper Wi-Fi connection or don't have a Wi-Fi at all to update iPhone to the latest version iOS 15/14/13/12, don't bother, you can certainly update it on your device without Wi-Fi.
However, please note that you will need other internet connection than Wi-Fi for an update process.
Please make sure your computer has been connected to the network or you have mobile data to proceed for the process. Also, please check if your device is having enough storage to get the newest update iOS 15/14/13/12 since the process eats lots of space.
Way 1. How to Update iOS with Mobile Data
As said above, updating your iPhone to the new update iOS 15/14/13/12 will always call for an internet connection, so here is the way to update iOS without Wi-Fi and that is updating via cellular data.
Make sure to have enough data plan in your device since the updating process consumes a lot of data. Also, ensure that your device's battery is not less than 50%. Once checking all this, read the following steps to update your iPhone.
- Firstly, turn on the cellular data and open 'Settings' in your device.
- Go to the 'General' option and tap it.
- Now, look for 'Software Update' and tap on it. Your iPhone will follow your command and will look for the update and will inform you. After this, tap on the 'Download and Install' button and follow the prompts.
- Now, the updating process will begin and on completion of downloading, a pop-up will ask you to install the iOS right now or later. Tap 'Install Now' and your installation will start. Now iOS 15 beta 3 is available.
- While installing, your iPhone's screen will go black showing Apple logo and the installation status. Once finishing the installation, the device will restart and then you will be asked to enter the passcode. Type in your passcode and you're good to go. You can use your device now with the latest iOS update in it.
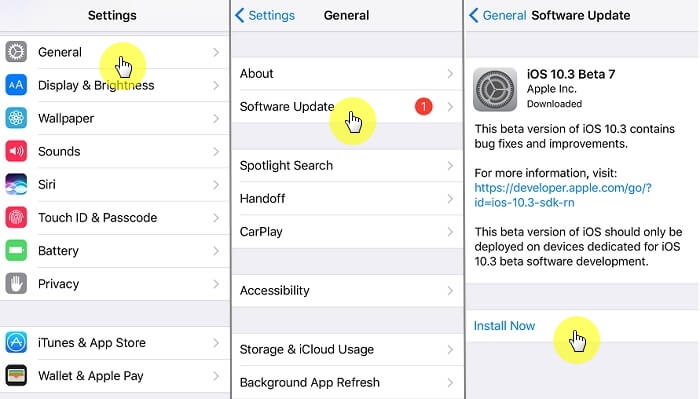
Way 2. Using iTunes to Perform iOS 15/14/13/12 Update without Wi-Fi
The first way through which you can update iOS without Wi-Fi is using iTunes. Please ensure that you have a backup of your data before proceeding to the steps since the existing data might get lost after the updating. In addition, make sure that iTunes has been updated to the latest version on your PC. Now, follow the steps to update your iPhone into the latest iOS which is iOS 15 beta 3 for now.
- Launch iTunes on PC and make the connection between iPhone and PC using the USB cord.
- Choose the device icon at the top left and hit on the 'Summary' tab.
- Click on 'Check for Update' now followed by 'Download and Update'.
- Type in a passcode if prompt and your device will get updated in a while.
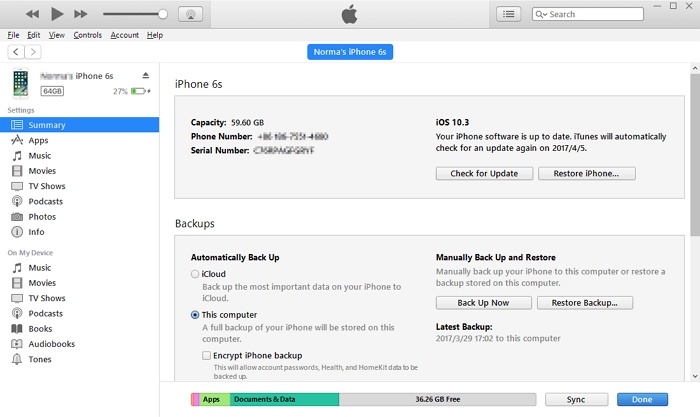
Way 3. Update iOS 15/14/13/12 without Wi-Fi but with a Professional Tool
Here is the next best option you can try if you want to update the iPhone without Wi-Fi. An expert third-party tool like iMyFone Fixppo can always help you but remember that internet connection is needed while downloading.
Fixppo is basically a professional and efficient iOS system repair tool that has been recommended by famous media sites like Makeuseof, Macworld, 9to5mac.

On a plus, there is no need to panic about your data since this tool promises no data loss while updating or fixing any iOS issue such as iPhone stuck on Apple logo/recovery mode/white screen, vertical lines on iPhone, iPhone photos have mosaics and so on. You can use it easily and the following are the steps to use this tool.
It is completely free of any harmful virus and is secure to use with a 100% success rate for repairing system issues.


How to Update iOS without Wi-Fi Using iMyFone Fixppo (iOS 15/14/13/12 Supported)
Step 1 – Start with downloading the tool in your PC and then go for 'Standard Mode' available at the main window, which will help you fix the issue without data loss. Now, connect your iPhone to the computer using a USB cable.

Step 2 – If your device can be detected, then you can directly go to the next step. But if your iPhone cannot be recognized, you need to put it in DFU or recovery mode. For this, you can just follow the instructions given on the screen.

Step 3 – The specialty of this program is that it easily detects your iPhone and will automatically give you the latest and the appropriate iOS for your device. Now, you are only left with clicking 'Download' option. Click on it and the program will get you the latest iOS version.

Note
If you have downloaded the signed iPSW files for other iOS versions, you can also just click "Select it" to install the firmware files on your iPhone.
Step 4 – Hit on 'Start' as the last step, then you just need to wait for a while and your iOS will be updated soon (iOS 15/14/13/12 supported).



How To Update Iphone Software Using Mobile Data
Source: https://www.imyfone.com/iphone-tips/how-to-update-ios-without-wifi/
Posted by: antonkeeduke.blogspot.com

0 Response to "How To Update Iphone Software Using Mobile Data"
Post a Comment